For most companies, stock photography is a part of business life now. You probably use it in your website, social media, PowerPoint presentations, e-newsletters, and advertising. How do you make the images look good in your communications and work with your budget?
I know most small businesses out there couldn’t even imagine having a budget where they could spend $1,000 or more on one stock photo to use on your website. This is a common cost for rights-managed photography. Luckily, there are lots of low-cost, and free, royalty-free stock photography companies out there. They offer quality photos that you can make work with your communications and your budget.
My favorite site is www.istockphoto.com. They offer stock photos, illustrations, and videos. With iStock, you search for the photo you want, sign up for a free account and purchase credits to pay for the photos you need. Credits can be purchased pay-as-you-go, or they have subscription plans. If you use the pay-as-you-go method, be sure to check out the coupon sites for discount codes on credit purchases. If you purchase credits in bulk, these codes can save you a nice amount of money. I have a subscription, and it does give you a lower the price per image. The problem is, if you decide to cancel, you lose all of your unused image credits. Also, if you’re an aspiring photographer, you can sell your photos on iStock and maybe make a little extra cash!
So, you know where to look, now how do you choose photos that will work with your communications? First choose a theme. The theme could be organized around a subject, like warm vacation destinations, business concepts or different types of houses, to work with the content in your communications. The theme could also revolve around the visual aspects of the photos like color. For example, all the photos could have a white background, they could be black and white, they could all be close up shots or all of them could show motion. When you’re searching on iStock, and find a photo you like, there may be a link to a series of photos with those characteristics that is featured on the page below the image. When you’re looking for photos, don’t limit yourself to just photos of people, places or things. Think about things like background textures, wallpapers or illustrations. These types of images can help your design stand out and differentiate you from your competitors.
When you go to download the images you’ve chosen, you’ll have a choice of sizes and formats to download. The choice of sizes usually ranges from small to extra-large. In iStock, if you hover over the size, it will give you the dimensions, DPI (dots per inch), and color profile of the image. My general rule is to always pick the largest size possible. You can always reduce it from there if it’s too big. If you are purchasing rights to an image for use in a larger piece, like a sign or poster, you will want to pay close attention to those dimensions. If you have to enlarge an image more than 20% of its actual size, you will start to see a decline in the quality. The DPI lets you know if the image size is good for digital or print. A DPI of 72 is for digital, and 300 DPI is for print. The final piece of information is the color profile. RGB (Red, Green, Blue) is for digital, and CMYK (Cyan, Magenta, Yellow, Black) is for print. You can use CMYK for digital applications, but the colors usually look less vibrant.
EPS is the other file format that may be available for the image you’ve chosen. This is the preferable format for graphic designers because it is editable and scalable. No matter how much you enlarge it, the file will never lose quality. Unfortunately, you can’t place EPS files in MS Office, or edit them in Canva. There are ways to convert EPS files into JPG or PNG, but I would avoid it unless you have access to Adobe Illustrator, or there is no other choice of file format.
Everyone uses stock photography, but I hope with these tips that you can use it well. If you have any questions about stock images, please feel free to reach out to me at jennifer@redsealdesign.com
Content provided by Women Belong member Jennifer Strezo
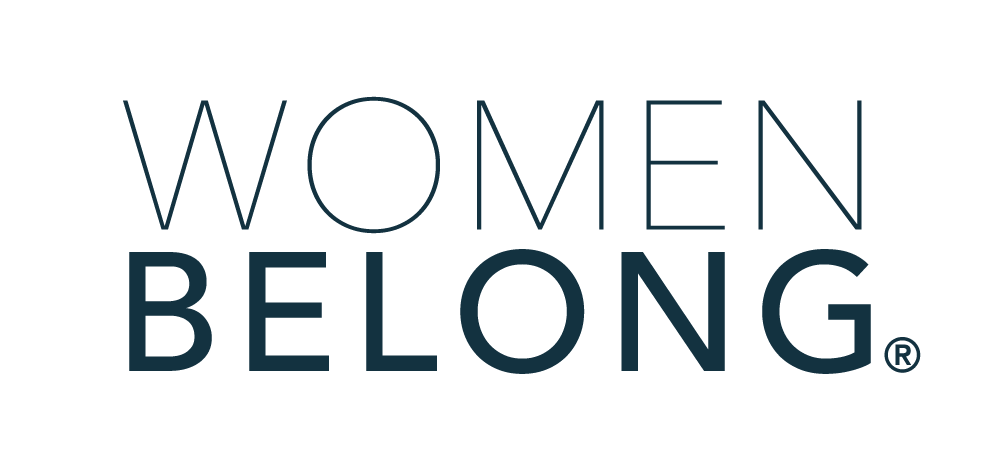











































 Connections - ZOOM Networking Event
Connections - ZOOM Networking Event Wellness Down There: Solutions for Pelvic Health & Live Demo
Wellness Down There: Solutions for Pelvic Health & Live Demo Communicating With Confidence
Communicating With Confidence Tech & Sip
Tech & Sip Women Belong Book Club: The Four Agreements
Women Belong Book Club: The Four Agreements